ラズベリーパイで使用できるテキストエディタを4つ紹介します。
プログラミングを学ぶ上で、テキストエディタの操作は不可欠です。
ご自身の好みに合うテキストエディタを是非見つけてください。
Leafpad
Leafpadは、Raspbian のインストール時に標準でインストールされています。
操作感としては、Windowsのメモ帳のような感じです。
Leafpadを使用するときは、メニューからleafpadを起動してもよいですし、LX Terminalから
1 | $ leafpad |
と入力して起動することもできます。
編集するファイル名が決まっている時は、
1 | $ leafpad foo.txt |
などと、leafpadの後にファイル名を入れれば、すぐに開きます。
メニューバーもあるので、特に操作で困ることはないと思います。
nano
nanoも、Raspbianインストール時に標準でインストールされていると思います。
このエディタは、メニューにはありませんので、LX Terminalのコマンドラインで実行します。
1 | $ nano |
他のエディタと同様、ファイル名が決まっていたり、すでに存在するファイルを編集するときは、nano の後にファイル名を書きます。
nanoを実行すると、画面下に主なキー操作が表示されます。
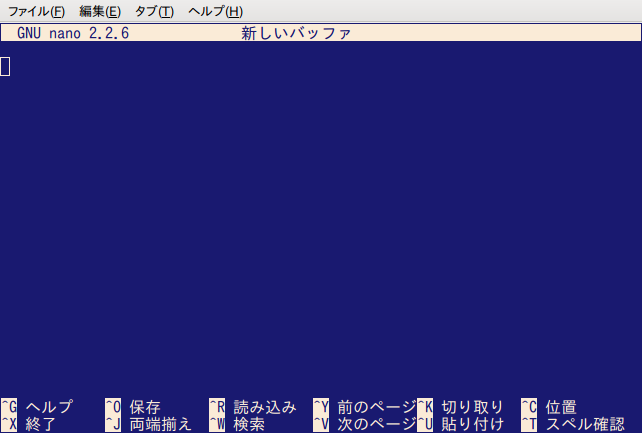
記号”^”はCtrlキーを表します。試しに^G(Ctrlキーを押しながらGキーを押す)を試してみましょう。
すると、「nanoのヘルプ」が表示されると思います。新しい操作の方法について調べるときには、このヘルプを参照しましょう。
^Xでヘルプを終了します。
ファイルを開くには^Rですね。実行すると、読み込むファイル名を聞いてきます。
ここにファイル名を直接打ち込んでも構いませんが、ここで^Tを実行するとファイラが開きます。ここから目的のファイルを選択して開いてもよいでしょう。
ファイル編集後の保存は^Oですが、これを漢字キーに割り当てている人もいるかもしれません。その時は、^Xで終了してからYを選び、ファイル名を指定するとよいでしょう。
操作に慣れるために、簡単なファイルを作って試して見るとよいです。
vi
viも、Raspbianインストール時に標準でインストールされていると思います。
古くからあるエディタで、いまでもたくさんの人に使用されています。
このエディタの特徴は、なんといっても、ファイルの内容を閲覧するモードと編集モードとに分かれていることです。
viでファイルを開くと、まず閲覧モードで開かれます。
そして、ファイルを編集したいところまでをカーソルを持っていき、編集モードに切り替えてから編集し、終わったらまた閲覧モードにもどる、という操作が基本となります。
編集モードに入るには、iキーやaキーを押します。iキーは”挿入(insert)”の操作で、カーソルのある位置に文字を挿入できます。
一方、aキーは”追加(append)”の操作で、カーソルのある位置の次の位置から、文字を挿入します。
編集が終わったら、ESCキーを押します。すると編集モードから閲覧モードに戻ります。
行のコピーや貼り付けなどは、閲覧モードの状態で実行できます。
ファイルの保存は、閲覧状態で:(コロン)キーを押し、wキー、Enterキーの順に押します。終了するときは、同じくコロンキーを押し、qキー、Enterキーの順に押します。
文字列の検索や置換などについても、キー操作を覚える必要がありますが、慣れればすばやく操作できるようになります。マウス不要ですべてキーボードで行える点が、かえって操作しやすく感じてくると思います。
今でも根強い人気があるエディタです。
emacs
最後はemacsです。
説明の必要がないくらい有名なエディタですね。
Raspbianをインストールすると、標準でインストールされているかもしれません。もしインストールされていなければ、次のコマンドでインストールしましょう。
1 2 | sudo apt-get update sudo apt-get install -y emacs |
2行目がemacsのインストールの操作です。
emacsの最新バージョンをインストールする場合は、ソースコードをとってきて自分でコンパイルする必要がありますが、ここでは入門用ということで、上記の操作でインストールされるものを使用すれば十分です。
早速、LX Terminalからemacsをしてみましょう。
すると、派手なemacsのロゴ画面が表示されると思います。
emacsも、キー操作でほぼすべての操作が行えるようになっていて、これに慣れるのが一番なのですが、
少なくとも、画面上部のメニューバーを使用すれば、ファイルのオープン/クローズ、編集について一通りのことはできます。最初はここからスタートするとよいと思います。
ところで、emacsの特徴は、カスタマイズの自由度の高さにあります。
エディタのカスタマイズは、elisp(Emacs Lisp)というプログラム言語で書きます。
試しにいくつかやってみましょう。
emacsでも他のエディタでもよいので、~/.emacsというファイルを新規に作成してください。
中身は以下の通りです。
1 2 3 4 5 6 7 8 | ;;; not display the start-up message (setq inhibit-startup-message t) ;;; Backspace definition (global-set-key "\C-h" 'delete-backward-char) ;;; Jump (global-set-key "\C-x\C-j" 'goto-line) |
;(セミコロン)で始まる行はコメントです。
2行目は、emacsを開いたときのロゴ画面を省略する指示です。
5行目は、Ctrl-h(Ctrlキーを押しながらhキーを押す)で、Backspaceキーの役割を果たさせる指示です。
8行目は、Ctrl-x Ctrl-j で指定行にジャンプする操作を行う指示です。
一つ目はわかりやすいと思います。二つ目は、コマンドラインでよく使うCtrl-hの操作を、emacs上でも使用するためによく設定します。
三つ目は、長いファイルの中をジャンプする操作で、デフォルトでは「Metaキーを押しながらxを押し、続けてgoto-line」と打たなければならないところを、Ctrl-x Ctrl-jという2ストロークキー操作で行う、ショートカットキー操作の定義をしています。
ファイルを作ったら、新規にemacsを立ち上げ、その通りになっているか確かめてみましょう。
このように、emacsはelispを使って非常に柔軟にカスタマイズを行えます。また世界中のプログラマがこのカスタマイズ部分の記述を公開していて、自分の好みにあったものをダウンロードしてきて使用することができます。
emacsの使用方法については、ここですべてを紹介することはとてもできませんがん、プログラミングに慣れてきたら、是非使ってみていただきたいエディタです。
このサイトの記事でも、プログラミングでよく使用するemacsの使い方について紹介していきます。