RSコンポーネンツの正規代理店である(株)KSYから、ラズベリーパイ(Raspberry Pi 3 model B+)のスターターキットを購入しました。
開封してから立ち上げまでの様子を書きます。
Raspberry Pi 3 model B+のスターターキット
KSY のスターターキット([RASST3PSTA0163])は、KSYのショップサイトから購入しました。
購入価格は7,344円で、送料や手数料は無料です。
キットには以下の7つが含まれます。
- 本体: Raspberry Pi 3 Model B+ [137-3331]
- ケース: Piケース RS V3 透明 for 3B+/3/2/B+ [167-7048]
- 電源アダプター: USB電源アダプター 5V/3A 1.5m microUSBコネクター [UU318-0530]
- SD カード: 最新OS書込済み Apacer microSDHC 16GB CL10 UHS-I [RASSGAP16GMCOS]
- モニター ケーブル: HDMIケーブル A-A 1m 黒 [KSYHDMIA-A1BK2]
- ヒートシンク: Raspberry Piシリーズ用ヒートシンク セット [RASSTOT1016071]
- スイッチ付きケーブル: USB電源ケーブル スイッチ付 20cm メス-オス [124-3470]
順に見ていきましょう。

図1は届いた時の箱の中身の様子です。

図2は、箱の中身のすべてです。本体やケーブル類など、上記の7つのものが入っていました。説明書などは入っていません。

図3はSDカードのパッケージです。シールには「NOOBS 2.9.0 (RASPBIAN 20181009)」と書かれています。スターターキットということで、OSがプリインストールされているのですが、このキットではNOOBSがインストールされているようです。
ラズベリーパイに挿し込めばすぐに使えるはずです。

図4がラズベリーパイの本体です。

図5は、ラズベリーパイにヒートシンクを貼りつけたあとに、ケースに収めた所です。透明のケースに収めました。

図6のように、ラズベリーパイの裏側のmicroSDカードスロットにSDカードを差し込みます。

図7は、ラズベリーパイーをケースに収め、結線したところです。この後、ディスプレイに接続します。
私はPC用のモニタにHDMIケーブルで接続しましたが、HDMI端子のついたTVでもOKです。
慣れている人なら、モニタを接続せず、別のPCからセットアップも可能ですが、ここでは触れません。
ラズベリーパイのインストール
では、HDMIケーブルをディスプレイにつなぎ、早速ラスベリーパイに電源を入れます。
このキットに付属している白い電源ケーブルに、電源スイッチがついています。届いた直後にはONになっていると思います。
ラズベリーパイを扱う時の注意ですが、この電源のスイッチは必ずラズベリーパイをシャットダウンした状態で操作するようにしてください。そうでないと、SDカードを電気的に破壊することがあります。これはまた別の記事で説明します。
電源を入れて、しばらくすると、次の画面が表示されます。
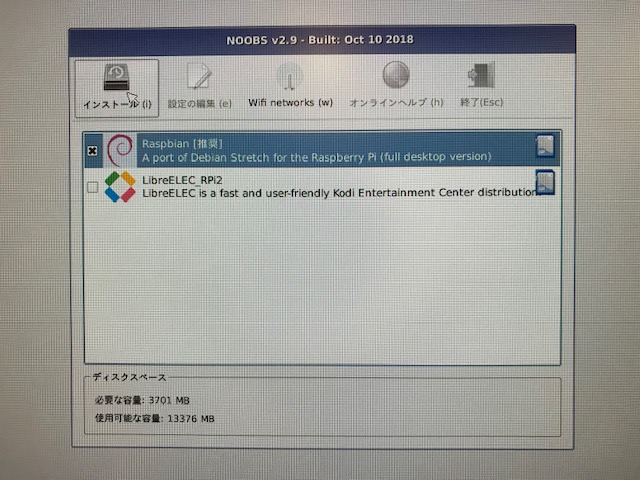
“インストール1” の図のように2つのディストリビューションの選択画面が表示されますが、ここでは Raspbian をインストールします。
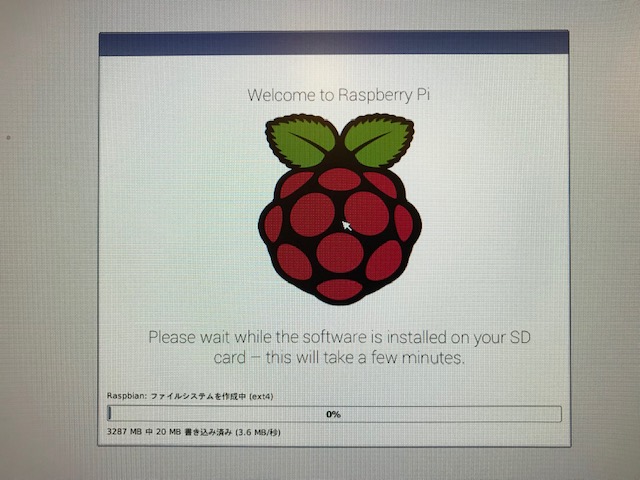
“インストール2” の図のように、進捗インジケータが表示されます。
100%になるまで待ちます。
私の場合、約10分でした。
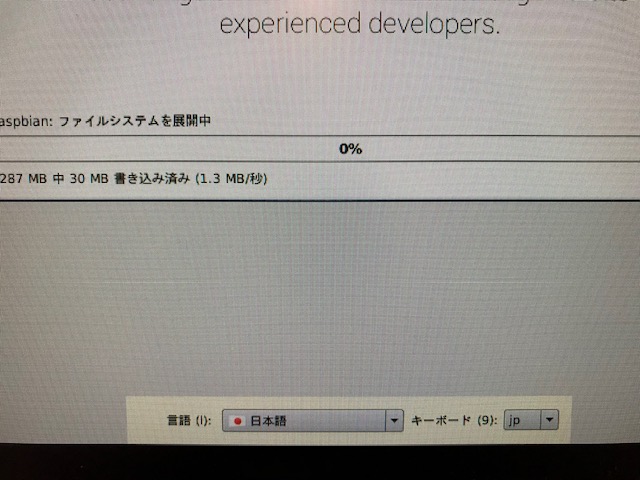
インストール中、”インストール3″ の図のように、下部に言語選択とキーボード選択画面が表れますが、このままでよいでしょう。
もし変更する場合でも、あとで変更できます。
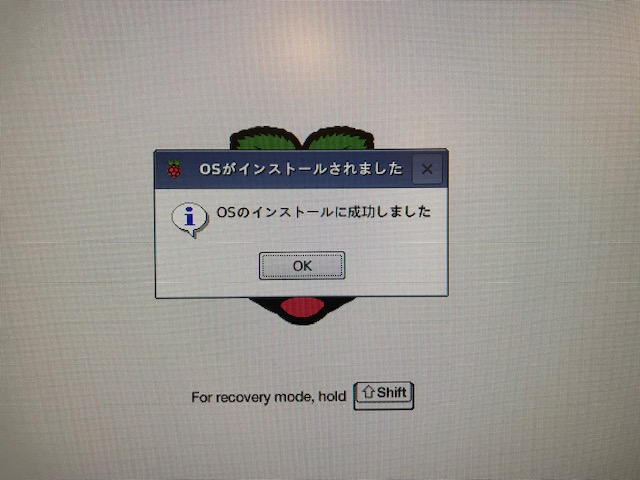
無事インストールが終わりました。(“インストール4″図)
OKを押します。
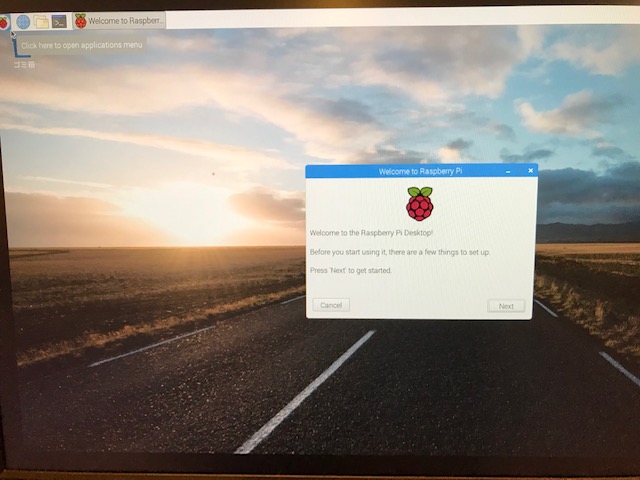
しばらくすると、”起動”の図の画面が出てくれば、無事立ち上げ完了です。
スポンサーリンク
ラズベリーパイの初期設定
Raspbian のこのバージョンでは、続いて初期設定が始まります。(画像は省略します。)
Set Country
ここでは、Country, Language, Timezoneの3つの選択肢があります。
CountryはJapan、 LanguageはJapanese、TimezoneはTokyoとなっているので、このままでよいはずです。
Change Password
パスワードを変更します。
ラズベリーパイのOSのディストリビューションをインストールするときには、初期ユーザーとして、”pi”というユーザー名のアカウントが作られています。
Raspbianでも同じく、piというアカウントがすでに作られています。
このpiというアカウントは、パスワードがraspberryに設定されているのです。
このパスワードを変更するのがこの画面です。
この後、すぐに外部のネットワーク(インターネット)につないでブラウザを起動したりアプリをインストールしたりすることになると思いますので、このデフォルトのパスワードは変更しておいた方がよいでしょう。
というよりも、piというデフォルトのアカウントもそもそも変更(削除)して、ご自分のアカウントを新規に作っておいた方が無難です。
世界中のラズベリーパイが、piというユーザーアカウントを初期ユーザーとして登録されていて、パスワードも公開されている状態になっているからです。
この変更は後ほど行うことになりますが、まずはパスワードだけでも(“raspberry”以外に)変更しておきましょう。
Select WiFi Network
WiFiの接続設定画面が始まります。ここで設定してもよいですし、後で設定できますからスキップしてもかまいません。
とりあえず、お手元のルーターにイーサネットケーブル(有線LANケーブル)をつないでおけば、外部ネットワーク(インターネット)につながります。(IP固定設定などを行う場合は後ほど行います。)
Update Software
最後に、このUpdate Softwareを実行しておきます。(Nextを選択。)
OSやプリインストール済みのアプリのupdateを行います。
これは、ネットワークの負荷状況にもよりますが、しばらく時間がかかると思います。
まとめ
ここまで、KSYのスターターパックの立ち上げの様子を書きました。
モニタ(HDMI端子付きTVでも代用可)、キーボード、マウスは手元のものを使うか、購入する必要がありますが、確かに買ってきてすぐに使えるレベルのものでした。
SDカードは個人的には32GB欲しいところですが、これはあとでもSDカードだけ交換して使用することはできますので、特に問題はありません。
このラズベリーパイを当面使用しながら、記事を書いていきます。