ラズベリーパイで、新規にユーザーアカウントを作成する方法を書きます。
合わせて、初期アカウント”pi”の名前を別名に変更する方法も書きます。
初期アカウントの変更について
Raspbian 等のOSをラズベリーパイにインストールすると、”pi”いう名前の初期アカウントが設定されています。
パスワードはraspberryです。
このアカウントをそのまま使用することもできますが、このようにアカウント名もパスワードも公開されている状態ですので、そのままインターネットにつないで使用するとセキュリティ上危険です。
ご自分で使用するアカウントを新規に作成しましょう。
手順は、まず新規アカウントを追加で作成し、それからpiというアカウント名を別名に変更するという順です。このあとは、新規アカウントをいくつ追加しても構いません。
ここまで書いた手順を、改めて以下に説明します。
新規アカウントの追加
まず、ラズベリーパイを使うときに使用する新規アカウントを作成します。
ここでは、taro という新規アカウントを作成することにします。
まず、左上の”ターミナルエミュレータ”アイコン(黒画面のアイコン)をクリックします。
コマンド入力ができる画面が表示されます。
1 | pi@raspberrypi:~ $ |
と表示されているでしょう。
ここで、今からアカウントを追加するコマンドを実行していくのですが、参考までに、実際に実行したときの画面表示をキャプチャしたものを最初に載せておきます。
スポンサーリンク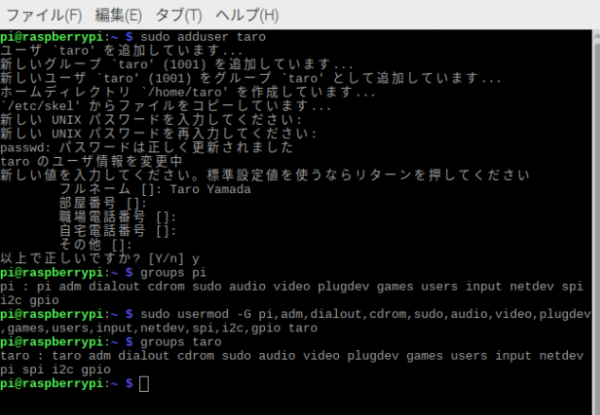
まず、先頭行で
1 | sudo adduser taro |
というコマンドを実行しています。このようにキーボードから入力してください。(以下同様)
このコマンドは、sudo権限でadduserというコマンドを実行するという意味ですが、ここでパスワードを聞かれると思います。
ここでは”pi”アカウントのパスワードを入力します。
すると、まずパスワードを聞かれますので、自分で決めたパスワードを入力してください。
もう一度聞かれますので同じパスワードを入力します。
次に、フルネームや部屋番号等を聞かれます。フルネームはアカウント名(taro)と同じでも構いませんし、画面のようにTaro Yamadaなどと入力しても構いません。
このフルネームは、Raspbianの場合、ログインするときのユーザー名一覧で表示されます。
あとの番号等は、不必要であればリターンキーのみを押していっても構いません。
最後にyキー(あるいはここではリターンキーでもOK)を押すと完了です。
新規アカウントのグループ設定
次に、今作成した新規アカウントtaroのグループ属性を設定します。
ここでは、taroを管理者権限をもつアカウントとします。
あとで”pi”というアカウント名を変更し、今後は使用しないようにしますので、”pi”と同格であるアカウントを1つ作っておきます。
まず、piのグループ属性を確認しておきます。
1 | groups pi |
すると、
1 | pi: pi adm dialout cdrom sudo audio video plugdev games users input netdev spi i2c gpio |
と表示されます。これらはすべてグループ名であり、”pi”というアカウントに付けられた属性です。
taroにも、これらの属性をすべて付けておきましょう。
コマンドは
1 | sudo usermod -G adm,dialout,cdrom,sudo,audio,video,plugdev,games,users,input,netdev,spi,i2c,gpio taro |
です。これで、taroというアカウントにadmやdialoutといったグループ属性がつきます。カンマで区切るのを忘れないようにしましょう。
その後、
1 | groups taro |
と打つと、先頭のpiがtaroになった以外は、同じグループ属性が付いていると思います。
この状態になったらOKです。
それぞれのグループ属性が何かについては別の機会に説明しますが、ここで重要なのはsudoというグループです。このグループ属性をtaroが持っておかないと、OSのアップデートや新しいアプリケーションがインストールできなくなるなど、システム管理ができなくなります。
このグループ設定ですが、少なくとも1つのアカウントについて実施しておけばよいです。
後に別のアカウントを追加していくときには、この権限設定が不要であれば省略して構いません。
管理者権限を持つアカウントをさらに追加する場合は、ここで書く設定と同じことを行うと考えてください。
“pi”アカウントのアカウント名を変更
ここで一旦ログアウトします。
そして、アカウント一覧に先ほど設定した Taro Yamada が追加されていると思いますので、これでログインしてみてください。
ログインできたらターミナルを起動してコマンドプロンプトを表示させます。
すると、
1 | taro@raspberry:~ $ |
と表示されているはずです。taroというアカウントでログインできています。
ここで次に、”pi”アカウント名の変更です。
次のコマンドで、”pi”というアカウント名をadm_piという名前に変更することにします。
1 2 | sudo usermod -l adm_pi sudo usermod -d /home/adm_pi -m adm_pi |
このsudoコマンド実行では、”taro”アカウントのパスワードを実行することになります。
-l, -d, -mといったオプションの意味は、追々調べていきましょう。
最後に、”pi”というグループ名も変更します。
1 | sudo groupmod -n adm_pi pi |
これで、”pi”というアカウントを”adm_pi”という名前に置き換えました。使用することはないと思いますが、もともと”pi”というアカウントで作ったホームディレクトリ(/home/pi)はadm_piという名前のディレクトリ(/home/adm_pi)に名前が変わっているはずです。